office2003怎么给PPT加动画效果
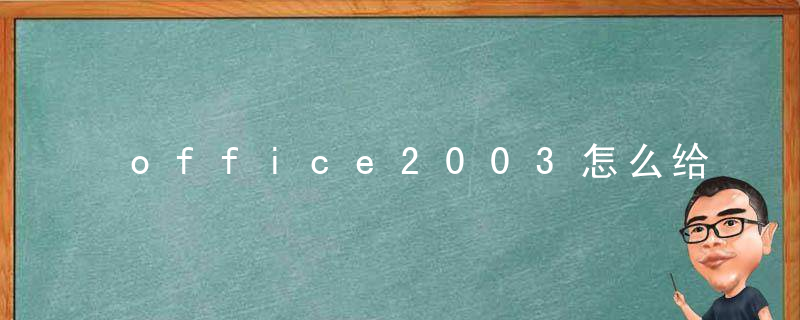
2、单击“命令”标签,在左侧的“类别”选项中找到“绘图”,接着拖动“命令”选项右侧的滚动条,找到“分解图片”(),然后按住鼠标左键把它拖放到工具栏上的任意位置后松开鼠标,这时你会发现,工具栏上已经出现了一个新的“分解图片”命令按钮(作者提示:如果您想要从工具栏中删除该按钮,只需按住Alt键不放,然后用鼠标把它拖放到工具栏外面即可)。
二、将汉字拆分为相应笔划
利用Word2003中的“分解图片”功能可以轻松将汉字拆分为相应的笔划,步骤如下:
1、在Word2003中,依次单击“插入/图片/艺术字”(),弹出“艺术字库”对话框,选择第一个“空心字”样式,单击“确定”按钮,弹出“编辑‘艺术字’文字”对话框。
2、在“编辑‘艺术字’文字”对话框中,输入想要拆分的汉字“在”,并设置字体为“楷体_GB2312”,字号为“96”(),单击“确定”按钮,插入艺术字。
3、选择插入的“在”字,先进行剪切操作,然后再单击“编辑”菜单里的“选择性粘贴”命令,弹出“选择性粘贴”对话框。在“形式”选项下侧的窗口中选择“图片(Windows图元文件)()”,再单击“确定”按钮。
4、选中刚刚粘贴的图片,单击工具栏上的“分解图片”按钮,此时你会发现,如果选中了“在”字的某一笔划,该笔划的周围就会出现许多小节点(),这表明汉字的拆分已经完成,接下来就可以运行PowerPoint2003进行汉字书写动画的制作了。
三、新建幻灯片并完成相新设置
1、在Word2003中用鼠标单击绘图工具栏里的“选择对象”按钮,鼠标指针变为箭头形状,在编辑区拖动鼠标全选拆分过的汉字,执行剪切操作。
2、运行PowerPoint2003,系统会自动建立一个演示文稿,在幻灯片上的空白位置单击鼠标右键,在弹出的快捷菜单中单击“幻灯片版式”命令,此时,屏幕右侧会出现“幻灯片版式”面板,在“幻灯片版式” 面板中依次选择“内容版式/空白”,创建一张空白幻灯片。
3、再次在幻灯片上的空白位置单击鼠标右键,在弹出的快捷菜单中单击“背景”命令,弹出“背景”对话框,单击“背景填充”标签右下方的下拉箭头,从弹出的下拉列表中找到并单击“其它颜色”命令(),接着再从弹出的“颜色”对话框中找到并单击“浅黄”色块,单击“确定”按钮返回“背景”对话框,最后再单击右侧的“应用”按钮将幻灯片的背景设为“浅黄色”。
4、为了使幻灯片中的对象能够准确定位,我们还需进行如下设置:在幻灯片上的空白位置单击鼠标右键,从弹出的快捷菜单中单击“标尺”命令;再次在幻灯片上的空白位置单击鼠标右键,从弹出的快捷菜单中单击“网格线和参考线”命令,在弹出的“网格线和参考线”对话框中,勾选“屏幕上显示网格”和“屏幕上显示绘图参考线”选项(),单击“确定”按钮保存设置。
5、单击主要工具栏里的“粘贴”按钮,将拆分过的汉字粘贴在幻灯片里,并拖动鼠标调整其位置及大小。此时您可能会发现,粘贴过来的对象并不是刚才拆分后的笔划,而是组合在一起的一个整体,因此我们还需要对其进行再次拆分。
6、选中粘贴后的汉字“在”,单击鼠标右键,在弹出菜单中单击“组合/取消组合”命令,()将其拆分为一条条笔划()。此时如果您将鼠标移到白色的笔划上,当鼠标指针变为十字形箭头时,按住鼠标左键略微拖动,可能会发现在我们拆分后的笔划下面居然还隐藏着一个文字()!按“Delete”键将其删除。至此才算是真正完成了对汉字的拆分。
7、拖动鼠标选中所有笔划后,双击鼠标,在弹出的“设置自选图形格式”对话框中,将填充颜色和线条颜色均设为“蓝色”,单击“确定”按钮保存设置。
8、依次单击“绘图”工具栏中的“自选图形/动作按钮/动作按钮:自定义”命令(),在幻灯片编辑区拖动鼠标画出一个长方形按钮,松开鼠标时系统会自动弹出“动作设置”对话框,直接单击对话框最下方的“取消”按钮关闭对话框。选中该按钮并单击鼠标右键,在弹出菜单中单击“添加文本”命令,输入“播放动画”,合理调整文字的字体、字号及颜色。在这个课件中,我们将用这个按钮作触发器,控制汉字书写动画的播放。
至此,动画设计的前期工作基本完成,效果如图13。
四、设置汉字书写的动画效果
1、“在”字的书写笔顺为:ーノㄧーㄧー。选中“在”字的第一画“横”,单击鼠标右键,在弹出菜单中单击“自定义动画”,在屏幕右侧的“自定义动画”面板中依次选择“添加效果/进入/擦除”(),此时可以看到第一划由底部擦除的预览动画效果,由于汉字中“横”的书写顺序为从左到右,所以我们还需对第一划的动画效果进行调整。
2、在“自定义动画”面板中,单击“任意多边形1”项目右侧的下拉箭头,在弹出菜单中单击“效果选项”命令(),在弹出的“擦除”对话框中,将擦除方向设为“自左侧” ();再单击对话框上方的“计时”标签,将动画速度设为“中速(2 秒)”;接下来再单击“触发器”按钮,选中“单击下列对象时启动动画效果”选项,单击右侧的下拉箭头,在弹出的下拉列表中找到“动作按钮:自定义7:播放动画”后(),单击鼠标选中该项。这样,我们便将“播放动画”按钮设置成了第一划书写动画的触发器。最后再单击“确定”按钮返回幻灯片编辑窗口。
3、选中“在”字的第二画“撇”,在屏幕右侧的“自定义动画”面板中依次选择“添加效果/进入/阶梯状”,在“自定义动画”面板中,单击“任意多边形5”项目右侧的下拉箭头,在弹出菜单中单击“计时”命令,在弹出的“阶梯状”对话框中,先将动画速度设为“慢速(3 秒)”;再单击“触发器”按钮,依照刚才的操作,仍将“播放动画”按钮设为动画的触发器;接下来再单击上方“开始”选项右侧的下拉箭头,将动画开始时间设为“之后”()。最后单击“确定”按钮返回幻灯片编辑窗口。
4、用同样的方法设置好其他笔划的动画效果,设置时请注意:根据汉字书写时不同笔划的走向,我们将第三、五划“竖” 的动画效果设为“擦除”,方向为“自顶部”;第四、六划 “横” 的动画效果设为“擦除”,方向为“自左侧”。根据相应笔划的长短,统一将动画时间设为“中速(2秒)”。另外,还要注意将“播放动画”按钮设置成每个动画的触发器,将每个动画的开始时间设为“之后”。
五、设置幻灯片放映方式
现在,汉字书写演示课件已经初步制作完成。保存作品后按F5键,幻灯片就进入了放映状态。此时单击“播放动画”按钮即可演示汉字“在”的书写过程。不过,如果你不小心在屏幕上单击了鼠标,就会出现黑屏,系统同时提示 “放映结束,单击鼠标退出。”()为了避免这种情况的发生,我们还需对幻灯片的放映效果进行必要的设置,方法如下:
单击“幻灯片放映”菜单里的“设置放映方式”命令,弹出“设置放映方式”对话框,在“放映选项”下方,勾选“循环放映,按ESC键终止”,保持其他设置不变(),单击“确定”按钮保存相关设置。
大功告成了!请读者朋友们再次按下F5键察看效果,怎么样?动画效果是不是真的可以和Flash动画相媲美! 最后再告诉你一个小秘密:此时如果单击“文件”菜单里的“另存为”命令,在弹出的“另存为”对话框中,保持“文件名”的设置不变,单击“保存类型”选项右侧的下拉箭头,在弹出的下拉菜单中找到并单击“PowerPoint放映”(),再单击“保存”按钮,便会生成一个扩展名为“pps”的放映文件,用鼠标双击该文件,就可以直接开始幻灯片的放映。放映完毕后,按键盘左上角的“Esc”键即可直接关闭幻灯片。



















