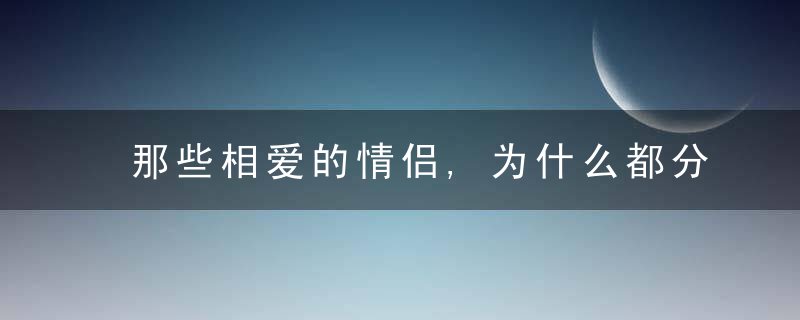3个能救命的PPT设置技巧

今天给大家介绍3个能“救命”的PPT设置技巧。掌握这3个设置技巧,真能救你一命吗?
不信,往下看!!!
救命设置技巧一:缩短文件保存时间
可能大家都还不知道,PPT中默认的保存时间是10分钟。10分钟啊,我们都可以编辑好多少内容了,突然,电脑卡死了、电脑没电了、文件没有保存就关电脑了……
这时,你会哭天喊地吗?你会抓狂吗?
有人说,这有啥,我可以找到系统默认的保存文件,我恢复一下就好了。拜托,恢复也是恢复前10分钟的内容,中间的10分钟内容不见了!不见了!不见了!!!
这时,救命设置一就派上用场了。把PPT文件设置成每3分钟(每个人根据自己的需要调整时间)保存一次,这样我们就再也不要抓狂了。
具体操作步骤如下:
1、点击菜单栏中的【文件】,选择其中的【选项】
如图所示
2、选择其中的【保存】选项,看到保存时间,设置成自己想要的时间,最后点击【确定】就可以了。
如图所示
救命设置技巧二:增加可撤销次数
在制作PPT的过程中,我们经常会遇到反复修改的工作。但是当我们想撤销的步骤超过30次时,却发现按快捷键Ctrl+Z已经不管用了。(常用的PPT快捷键在我们之前的推送内容中有,请查看历史消息查看)
这时我们只有认命——从新制作吗?
完全不需要,我们可以通过简单的设置来增加PPT的可撤销次数。
具体操作步骤如下
1、还是打开菜单栏的【文件】,点击【选项】这一栏。
2、接下来选择【高级】这一栏,接着在把可撤销的次数改成自己需要的次数,最后按【确认】就OK。
如图所示
救命设置技巧三:提高保存文件时图片的清晰度
当我们做好一份PPT,在发给客户或者老板时,经常遇到客户看到的PPT和自己看到的PPT不一样的情况。
这里的不一样指的是图片清晰度不一样。自己在电脑上看到的是很清晰的,但是从客户的电脑上看到确实模模糊糊的,这是为什么呢?
主要是因为,假如你没有自己设置的话,Powerpoint 软件默认把图片的质量压缩了,(PS:PPT其实可以用来做海报,而且做出来的图片清晰度还不错,想知道怎么做吗?我们下次再讲)
那我们该如何设置呢?具体操作步骤如下:
1、还是打开菜单栏的【文件】,点击【选项】这一栏,选择【高级】选项。
2、在“图像大小与质量”的选项中,把【不压缩文件中的图像】选上,再将“默认输出设置为”最高的PPI。最后点击【确认】完成。
这样设置出来的PPT文件,图片的清晰度就不会改变了。再也不会挨客户或老板的骂了。
好了,今天我们就讲到这里!