win10版怎么装

操作系统安装方式分为硬盘安装和U盘安装和光盘安装等几大类。题主的电脑现在可以正常用win10系统,符合用硬盘安装的条件。
在此我们以微软原版win10为例,分两种方式介绍一下如果用硬盘安装win10系统
1、从msdn 我告诉你 msdn.itellyou/网站上下载win10的安装包。将简体中文版系统链接复制到迅雷新建任务下载到电脑上
2、下载完成后右键单击解压到非系统分区根目录。这句话比较拗口,简言之就是解压到D盘或E盘根目录下,一定不要放到文件夹里。解压完成后所有的文件都是在根目录下,千万一定不要放在文件夹中,非常非常重要
3、从这一步开始就有两种方式了。一种方式是直接覆盖安装,另一种方式是先格式化C盘然后再安装。覆盖安装比较简单,但是用时比较慢。
4、直接覆盖安装,打开解压好的文件夹中的sources文件夹下的setup。注意是sources文件夹下的setup。因为在根目录下也有一个setup,请一定不要点错了,非常重要
5、这里不需要更新,选 不,谢谢
6、如有哟产品密钥可以输入,如果没有,选 我没有产品密钥,我会在其他步骤中给大家介绍如何激活系统。
7、版本选择建议选专业版,当然选家庭版也没关系
8、接受条款,否则不能安装
9、注意这里,建议如果重装系统的话,建议选择自定义,高级。如果选升级,则会保留原系统文件进行升级,但是升级后容易出现各种莫名其妙的问题,强烈建议选自定义,高级。当然,选升级也可以。
10、这里是硬盘直接启动安装的一个弊端,就是系统分区必须有比较大的空闲空间,建议至少有20G的空余空间,且如果原系统分区使用的空间越多,安装就会越慢。这里选择系统分区直接下一步即可。11、在步骤2中解压完文件以后,打开nt6 hdd insatller( 注意,该方式仅适合xp,win7,win8升级安装win10的情况,不适合在win10下重装win10的情况),选择序号1,安装
12、安装成功后会有相应提示,选择重启
13、重启后会有一个5秒的系统选择菜单,在菜单下用键盘的下方向键选中nt6 hdd installer mode 2回车(最下面这个nt hdd installer mode 2 不要选错了)
14、下一步
15、现在安装
16、此后步骤同6,7,8,9
17、在这里,可以格式化系统分区。为了避免出错,建议只格式化系统分区,其他分区不要做任何修改,否则有可能会造成不安装或安装过后不能开机的问题
18。静待安装。根据电脑的好坏,可能用时五六分钟到三四十分钟,期间电脑会重启几次,静静等着就可以。万万不可手动重启电脑或拔掉电源
19、建议使用快速设置,如果你会设置的话也可以使用自定义
20、如果你的电脑联网了,会弹出这个提示,选择我拥有他。如果没联网,不会有这个提示
21、如果你的电脑联网了,会有登陆微软账户的提示,这里不建议登陆,选择跳过,如果没联网,则没该页面
22、输入一个用户名,这里建议用英文用户名。账户密码根据自己的需要设置,建议不设置,只输入用户名,密码留空,然后下一步
23、根据自己的需要选择是否启动小娜,这里不建议启用,选择暂不
24、静待片刻,如有提示更新,建议选 现在不更新
25。这就是全新安装的win 10系统了
26、激活,激活可以购买微软官网正版系统,也可以去万能的某宝自行搜索激活密钥,这里我们介绍一下软件激活,在电脑上安装好软件以后,点击红色按钮。电脑会说construction complete此时就激活完成了。可以放心大胆的用了。
27、如果是用的方法1直接用硬盘安装,会出现C盘占用过大的情况,此时右键单击c盘,属性,磁盘清理,待进度条走完以后,选择清理系统文件,然后勾选所有栏目,选择确定删除就可以了
28、本文仅作为技术参考时使用,推荐使用微软正版操作系统。本文所用的所有软件,可以关注微信公众号“科技汇一会”回复 “ 硬盘装win10 ” 获取





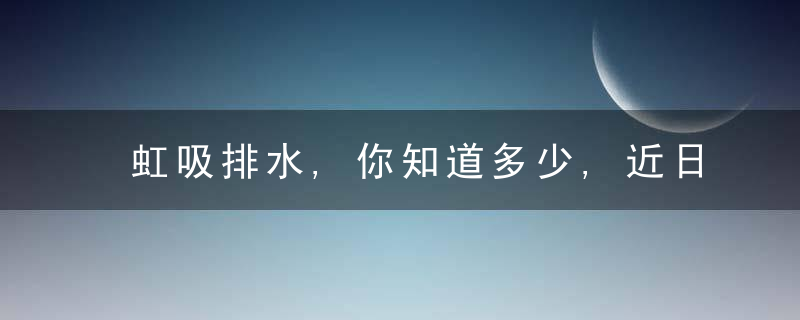





特色菜(113.jpg)







