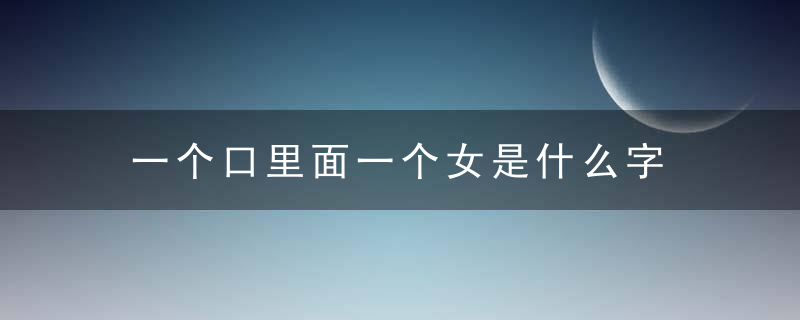10个Excel小技巧助你走向职场巅峰!

任何没有计划的学习,其实只是作秀罢了!
任何没有走心的努力,其实只是看着努力而已!
——雷哥
新年已过,为了助力各位朋友,跟大家分享10个Excel小技巧,使得大家在前进的路上走的更加自信!
小白做法:
选中行数据——右击——插入.....如果需要插入5行,朋友们之前是否是这样的操作重复5遍呢?
高手做法:
首先选中一列数据,光标移动到左下角,当光标变为“十”时,按【Shift】 鼠标左键(此时光标会变化),向下拖拽即可。
拖拽2行,就是插入2行空行!
-02- 快速筛选出黄色填充单元格数据
如图所示,需要筛选出黄色单元格数据,修改为红色填充!
小白做法:
按【Ctrl】键,一个一个单元格数据选出来,然后填充为红色。数量少感觉还可以,如果有几十个数据或者上百个数据,一个一个点击,效率也太低了点呀!
高手做法:
【Ctrl】 【F】——格式——填充为黄色——查找全部——通过【Shift】键,选中所有数据——关闭——填充为红色即可。
总结:通过【Ctrl】 【F】快速查找出了填充为黄色的单元格!
-03- 快速跳转到表格最后一行
小白做法:
如图所示,拖动滚动条,直接拖拽到最后........
高手做法:
点击任一单元格,鼠标放在单元格的边框线上,双击下边框,快速定位到最后一行;双击右边框,快速定位到最右边一列;双击上边框,快速定位到第一行;双击左边框,则快速定位到最左边。
-04- 数据快速插入到所需的列
场景:需要把“销售地”和“产品名”的列数据进行调换!
小白做法:
插入空白列——复制“产品名”列数据——删去旧的“产品名”数据。
高手做法:
“销售地”需要放在“产品名”之后:选中D列,按【Shift】,同时用鼠标左键拖拽即可实现列数据的快速切换。
-05- 得到最适合宽度的列
场景:工作中会经常遇到单元格较小,数据内容较多的情况。此时需要调整单元格宽度,你是如何进行调整的呢?
小白做法:
一列一列的数据进行拖拽调整.....
高手做法:
选中数据后,光标放在列表间隔处,当光标变化时,双击即可得到最适合宽度的列。
-06- 分散的空单元格快速填充相同内容
小白做法:
一个单元格,一个单元格进行数据填充.........
高手做法:
【Ctrl】 【G】快速选中空格后,输入内容后,按【Ctrl】 【Enter】即可。
-07- 单元格内换行
小白做法:
通过输入空格和列宽,来控制数据换行。
这种做法引进了很多空格,为以后的数据处理等埋下了隐患!
高手做法:
按【Alt】 【Enter】即可。
-08- 快速复制上一行的内容
小白做法:
【Ctrl】 【D】然后 【Ctrl】 【V】
高手做法:
利用快捷键【Ctrl】 【D】。鼠标放在空白单元格,直接按【Ctrl】 【D】,即可完成快速复制。
-09- 表格复制后列宽保持不变
小白做法:
表格复制后发现列宽不一致,于是,你去一列一列调整列宽......
高手做法:
复制黏贴表格后,点击表格右下角,选择保留源列宽,发现表格跟原始一模一样啦。简单,快捷,高效!
-10- 设置数字的位数
场景:输入的数据需要是三位数,不足三位的需要用0来补齐。该如何输入呢?
小白做法:
利用单引号(')来进行输入三位数。每次输入数字前都需要输入单引号(')。
高手做法:
设置单元格格式——自定义——输入占位符0即可(如果需要三位数,输入3个0即可)。
可以发现,无论输入的是1位数还是2位数,都会自动补齐到3位数!