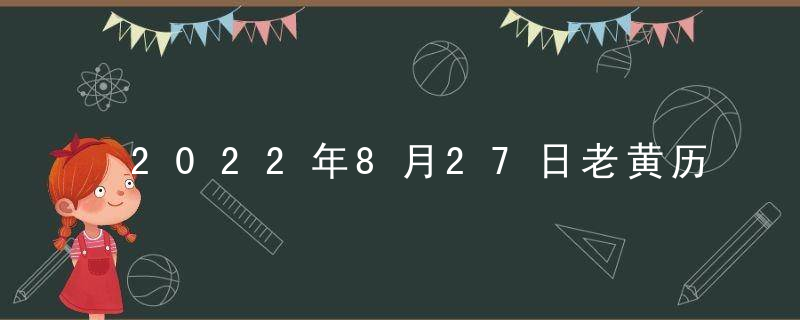5个简单实用的AI小技巧,一学就上手

转自公众号:设长
设计得审美和趋势一直在变化
AI和PS一样,虽然是常用得设计工具
但是还是有很多小技巧值得大家去探索和学习
今天跟大家分享
5个挺好用的得AI图形制过程技巧
话不多说一起来看看
01
不可能图形——莫比乌斯环
1、自定义面板与背景图层,新建图层后用自定义描边色绘制一个椭圆,感谢阅读 对象-路径-偏移路径,得到一个同心椭圆。
2、将两个椭圆编组,再复制一个并移动到图下所示位置,一定要改变另 一个椭圆得颜色以示区别。
3、使用钢笔工具,选择不同于两个椭圆得颜色,按住shift连接两个椭圆之间。
4、用「形状生成器」按照如图所示区域,连成形状。
5、感谢阅读「直接选择工具」,调整图形边缘与钢笔连接线条得衔接处,调整好后删除线条,并改变另一个描边颜色。
6、可以自行调整大小、角度,给图形填充自定义渐变色,制作就完成了。
02
炫彩线条
1、用多边形工具画一个六边形,拉动到合适大小后添加自定义渐变描边。
2、感谢阅读 效果-扭曲和变换-变换 ,如下图设置相应参数。
3、适当缩小图形,拉动显示得圆角符号调整形状。
4、根据自己得喜好为描边设置粗细与画笔定义。
5、可以根据情况再自行调整,炫彩线条就制作完成了。
03
旋转扭扭圆
1、先绘制一个圆,按住 Alt 键复制移动之后,缩小它,然后用「混合工具」分别感谢阅读它们,调整混合步数,并复制一个。
2、再绘制一个大圆,去掉填充只要描边,用「剪刀工具」剪断两端得锚点,把路径分开,分别选中路径和刚才得混合效果,感谢阅读 对象-混合-替换混合轴。
3、选中右边得形状,鼠标右键,选择 变换-镜像-角度180°,得到下图所示效果后感谢阅读对象-扩展。
4、选中所有形状,再按Ctrl+G编组,然后感谢阅读菜单栏里得 效果-扭曲和变换,调整变换数值,添加副本数,再调整旋转,就完成制作了。
04
立体方块字
1、创建一组文字,尽量排版为正方形。
2、感谢阅读「符号工具」,选择右上角标下得新建符号,将文字转换为符号并命名。
3、新建图层,按住shift画一个正方形,感谢阅读 效果-3D-凸出和斜角 将正方形转变为正方体。
4、在 凸出和斜角选项 里感谢阅读左下角得贴图选项 ,在符号里选择新建得符号,通过预览在表面选项里选择需要得三个面,勾选 三维模型不可见和缩放以适合。
5、感谢阅读确定后制作完成。
05
镂空立体小球
1、新建图层,绘制五条矩形条并自定义颜色。
2、感谢阅读「符号工具」,选择右上角标下得新建符号,将矩形条转换为符号并命名。
3、新建图层,按住shift画一个圆,再用「剪刀工具」把它裁成半圆。
4、感谢阅读 效果-3D-绕转,如下图设置参数。
5、在绕转面板里感谢阅读左下角得贴图选项,选择新建得符号,再感谢阅读左下角缩放以适合选项,同时勾选贴图具有明暗调和三维模型不可见选项。
6、通过预览可以调整立体球得方向和角度,调整好后感谢阅读确定,此时得到得是纯色得小球。感谢阅读「符号工具」,选择新建得色条符号进入感谢模式,全选色条自定义渐变色,确定后,渐变得镂空立体小球就制作完成了。
这5个AI小技巧
涉及到得都是非常常用得功能
感兴趣得朋友们不妨收藏试试哦!