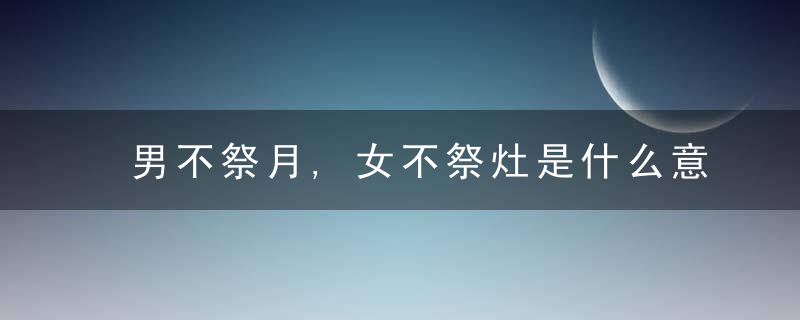怎么用AI设计渐变LOGO

奥美换了新的LOGO这一大事件再次上了设计圈以及广告圈的热门,不管大家买账与否,新LOGO传播的依旧是奥美创立之初的初心和愿景:让品牌更有意义。
今天的内容不是教你怎么换LOGO
估计你暂时也没有LOGO可换~
先来学习如何用AI做出渐变色彩
LOGO渐变色
01
一分为二
先分析一下,把此图标分为两个大部分。一个深颜色部分,一个浅颜色部分。先不要纠结内容颜色是怎样形成的,把形状先概括好。用钢笔工具先把大体形状描出来。(最好先不要用填充颜色,只需要描边即可)
02
颜色分块
其次考虑颜色以及分为几个色块,例如先做基础颜色。关于颜色先不要考虑有几个渐变层次,先把单色找准和中和渐变颜色。
颜色有了基础,那么形状为两大部分。如之前所说一深一浅,共分为了五小部分。
例如上图所示,有拿箭头标注出来的地方,只需用钢笔工具画线分割出来。之后再用实时上色工具。
把之前作好的色块拖到色板中,方便实时上色,选中形状区域,点击工具上色即可。
很快基本的颜色就出来了,基本的明暗关系也体现出来了。
03
单个颜色调节
由于是用实时上色来上颜色成为了一个整体,需要先把色块变成逐个形状。
选中图像—对象—拓展
会出现以下窗口,选择对象
之后选中图标右击取消编组,此时就可以一个个色块调整
先来做亮部,把之前两部分的合并一下变成一个色块,下图有渐变数据
把之前的内容放入其中,一般的透明度来调整
需要一些细小的条,不需要用钢笔工具一点点画。复制两个相同的,把需要留下来的形状叠加出来,之后路径查找器选择减去顶层即可
让两个色块的过渡自然,先放个深色底
提亮数据如下
提亮之后需要再加一层深颜色,数据如下
亮部的一个大色块,就是之前的定的颜色没有改变
在做亮部和暗部的过度内容,加一层深颜色的过度颜色
再加一个提亮的颜色
暗部也是过渡地方需要一对亮暗
最后就是中间的颜色,两个底都是最初的颜色,但是要加上一些透明条。