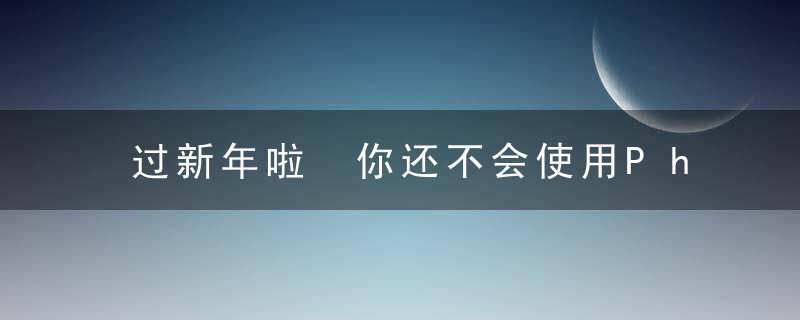利用photoshop将城市建筑照片转成令人惊叹的彩色手绘效果!
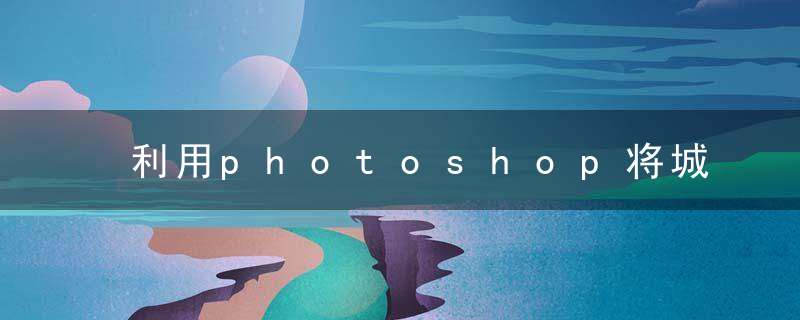
在本教程中,你将学习到如何把照片变成令人惊叹的手绘效果,我尽可能将更多更详细的步骤写出来,即使是刚学photshop的童鞋,根据这个步骤也不难做出这种效果。译者:木不不
最终效果1
最终效果2
首先你需要下载这张图片。
下载链接(需要翻墙)pixabay/en/taxi-cab-traffic-cab-new-york-381233/
当然不是非得用这张图,如果自己有拍摄好或者可以用自己喜欢的图。
1、让我们开始吧
首先,打开你的照片。文件>打开,选择你的照片,并单击“打开”。现在,我们先检查一下几个细节。
1、点击导航栏里的 图像>模式,确定你的照片在RGB模式中,8位/通道。
2、为达到最佳效果,照片大小应该在1500—4000 px宽/高。点击导航栏 图像>图像大小 进行查看。
3、照片应该属于背景层,如果不是,打开导航栏 图层>新建>图层背景。
4、做一些简单的调整,图像>自动颜色,图像>自动对比度,图像>自动色调。
2、如何创建背景颜色
背景我们要使用纯色填充。我们来创建一个新的纯色填充图层,在导航栏点击 图层>新建>图层 ,命名为“背景颜色”,填充色号#d6cdb2。
3、如何创建基础素描效果
1、选择背景层,点击导航栏 图层>新建>通过拷贝的图层,进行复制背景图层,然后拖动新拷贝的图层到背景颜色图层的顶部。
按一下键盘上的D键进行重置色板,然后点击导航栏上的 滤镜>滤镜库>素描效果>影印,设置参数如下。
2、将这一层命名为“基础素描”,并改变其混合模式为“正片叠底”。
4、如何创建一个草稿形式的效果
1、点击导航栏 图层>新建>通过拷贝的图层,进行复制基础素描层,按快捷键ctrl+T做图形自由变换,将图形放大到原来的105%左右。
2、这层命名为“大稿草图”,并设置其透明度为14%。
3、选择“基础素描”层,点击导航栏 图层>新建>通过拷贝的图层,进行复制基础素描层,按快捷键ctrl+T做图形自由变换,将图形缩小到原来的95%左右。如下图:
4、这层命名为“小稿草图”,并设置其透明度为14%。
5、如何创建一个粗糙的草图
1、选择背景图层,点击导航栏 图层>新建>通过拷贝的图层,进行复制背景图层,然后拖拽此图层到控制面板的顶部,
然后点击导航栏上的 滤镜>滤镜库>艺术效果>调色刀,设置参数如下:
2、点击导航栏 滤镜>滤镜库>风格化>查找边缘,然后去 图像>调整>去色。
3、将这一层命名为“粗糙_1“,混合模式改为 ”颜色加深“ ,调整其透明度为30%。
4、现在我们要用相同的方法创建更多的粗糙效果图层,重复本环节的步骤1和2,但是将步骤1里的参数重新设置如下:
5、将这一层命名为“粗糙_2“,更该混合模式为”颜色加深“,透明度为25%,将其放在“粗糙_1“下方保持适当的秩序。
6、重复步骤1和2,但将步骤1中参数设置如下:
7、将这一层命名为”粗糙_3',更改其混合模式为“颜色加深”,透明度为20%,并将其放在“粗糙_2'的图层下方,以保持其秩序。
8、重复步骤1和2,但将步骤1中参数设置如下:
9、将这一层命名为”粗糙_4',更改其混合模式为“颜色加深”,透明度为20%,并将其放在“粗糙_3'的图层下方,以保持其秩序。
10、重复步骤1和2,但将步骤1中参数设置如下:
11、将这一层命名为”粗糙_5',更改其混合模式为“颜色加深”,透明度为18%,并将其放在“粗糙_4'的图层下方,以保持其秩序。
12、重复步骤1和2,但将步骤1中参数设置如下:
13、将这一层命名为”粗糙_6',更改其混合模式为“颜色加深”,透明度为18%,并将其放在“粗糙_5'的图层下方,以保持其秩序。
14、现在我们要将这些粗糙效果的草图放在一个组里,按着shift键同时用鼠标点击“粗糙_6'和”粗糙_1',然后到导航栏里 点 图层>新建>组 来创建一个新的组,并将此组命名为“粗糙效果”。
6、如何创建阴影效果
1、选择背景图层,点击导航栏 图层>新建>通过拷贝的图层,复制一个背景图层,然后将这一层放在控制面板的顶部,实施 滤镜>风格化>查找边缘,然后 图像>调整>去色。
2、滤镜>滤镜库>画笔描边>成角的线条,参数设置如下:
3、命名这一层为“阴影_1“,更改其混合模式为”正片叠底“,透明度为12%。
4、重复本节的步骤1,然后实施 滤镜>滤镜库>画笔描边>阴影线,参数设置如下:
5、将这一层命名为 “阴影_2“,改变其混合模式为”正片叠底“,透明度为5%,并将其放在”阴影_1'的下一层,保持适当的秩序。
7、如何增加噪点
1、选择“阴影_1“图层,实施 图层>新建>图层,来新建一个新的图层并命名为“噪点”。
2、现在按键盘上D键重置色板,实施 编辑>填充 并输入以下设置:
3、实施 滤镜>杂色>添加杂色,选择以下设置:
4、现在将图层混合模式改为“滤色“,透明度为64%。
8、如何创建颜色效果
1、实施 图层>新建调整图层>曲线,来创建一个新的调整图层,命名为“颜色”。
2、双击该图层并设置如下:
9、如何做最后的调整
1、实施 图层>新建图层>照片滤镜,来新建一个照片滤镜并命名为“照片”。
2、双击该图层并设置如下:
3、按键盘上D键重置色板,实施 图层>新建调整图层>渐变映射,创建一个新的渐变映射调整图层并命名为整体的对比。
4、更改这层的混合模式为“柔光”,透明度设置为18%。
5、实施 图层>新调整图层>自然饱和度 ,来创建一个新的自然饱和度调整图层,并命名为饱和度。
6、双击该图层并设置如下:
7、实施 图像> 调整>色阶,来调整整体亮度,设置如下:
8、按键盘上Control-Alt-Shift-E 添加快照,实施 滤镜>其它>高反差保留,通并输入以下设置:
9、命名这层为“整体锐化”,更改其混合模式为“强光”,透明度为76%。
最终效果
祝贺你,你成功了!
这是我们的最终结果:
如果你想做成彩色的手绘效果,需要在背景颜色的蒙版上用笔刷刷出来,如下: