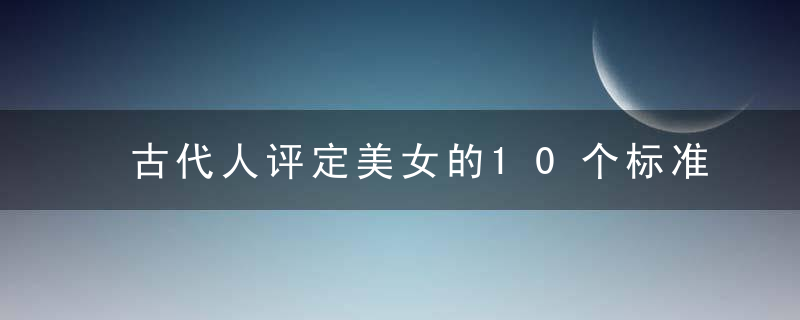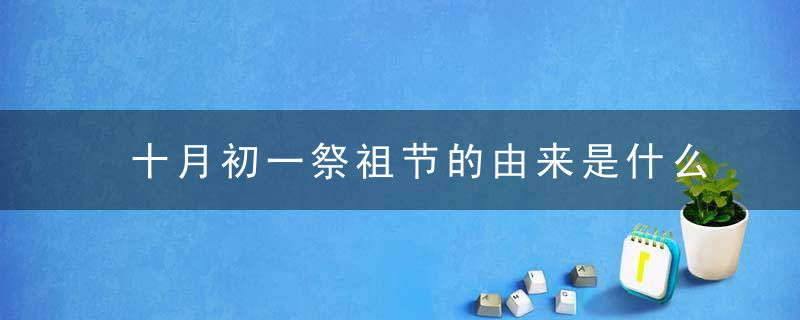控制颜色高阶技巧

翻译:黄一凯 编辑:乔枫伟 美编:周蕾
色彩对于数码摄影作品来说,并不简单。首当其冲的是白平衡问题,然后是色彩强度,最后是对于局部的选择性调整。总的来说目的是在保证不出现过饱和与色调分离的前提下,让画面色彩的冲击力。
Lightroom为我们提供了许多控制、强化和调节色彩的选项。我们可以使用色温和色调滑块校准色彩,通过自然饱和度与饱和度滑块控制画面整体颜色,或者在HSL面板中对具体颜色进行更深入的针对性调整。
HSL面板中包括色相、饱和度、明度3个子面板,每个子面板中设置了8个颜色滑块对相应的色彩进行针对性调整。它们的作用相当广泛,例如说我们可以通过降低明度面板中的蓝色滑块压暗天空,或者将7个饱和度滑块设置为-100轻松地将照片处理为单一色效果。
快速调整教程中,我们使用了色相子面板中的滑块来改变模特的上衣颜色。整个操作实际只需要对蓝色滑块略作调整即可。但需要注意的是,类似的操作只可能针对类似与例图中色彩相对单一的区域才可能奏效。之后,我们选择了调整画笔工具对画面局部区域进行更加精确的控制。在工具的帮助下,我们可以对背景、嘴唇、眼睛等画面任何区域进行期望的调整,对其颜色进行改变。接下来,就是具体的操作步骤。
1.校正白平衡
打开图库模块,将一张RAW格式的人像照片拖放至界面中,单击导入按钮将其导入。打开修改照片模块,在基本面板中,将色温设置为4900降低画面色温表现。接下来,向下进入色调曲线模块,在点选择模式下创建S形曲线,提高画面反差与色彩。
2.上衣颜色
在HSL/颜色/黑白面板上选择HSL模式,打开色相子面板,选择面板左上角的目标调整工具,在上衣任意位置单击并拖动改变上衣颜色。为达到我们期望的效果,我们将浅绿色设置为+16,蓝色设置为+66。接下来,在饱和度面板中将浅绿色饱和度增加到+21。
3.调整皮肤
打开明度子面板,再次选择目标调整工具。在面部皮肤上单击并向上拖动鼠标,将红色滑块的值提高至+5,橙色至+28左右。接下来,从工具栏中选择调整画笔工具,在左上方的效果两字上双击鼠标复位所有滑块设置。
4.背景着色
勾选下方的自动蒙版选项,然后在背景上涂抹创建蒙版,注意不要让画笔大面积接触到头发,以免将其纳入蒙版范围。使用快捷键O可切换蒙版的可见与否,帮助我们判断调整范围。调整结束后,将色调设置为-20,双击颜色色块选择浅蓝色。
5.美化嘴唇
将工具切换为新建模式,在嘴唇上创建蒙版。将曝光设置为-0.10、对比度+11、清晰度+10,然后在颜色色块上单击选择浅粉色美化唇色。接下来,再次创建新蒙版,涂抹覆盖整个面部,然后将效果预设设置为柔化皮肤。
6.添加暗角
将工具设置为新建模式,取消自动蒙版选项,使用较小尺寸的画笔在瞳孔上涂抹,然后将效果预设设置为光圈增强。最后,打开下方的效果面板,将裁剪后暗角的数量设置为-38压暗画面四角,现在,最初的照片已经变成一张视觉冲击力十足的作品。